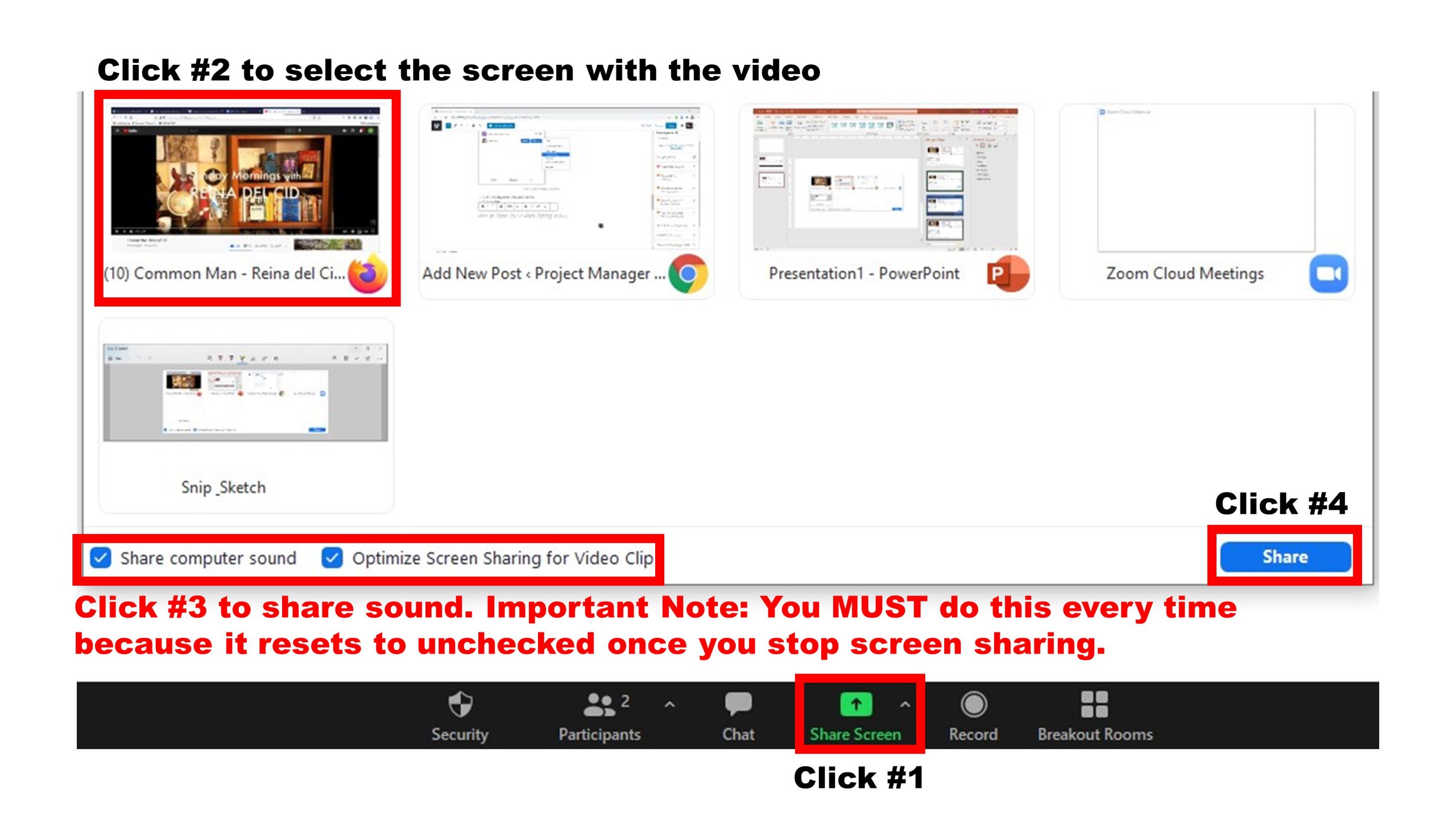Mastering Zoom is part of your project management communication skillset, one of 5 Project Management Skills for the Future. This is an update with of a post from last year. I will cover some additional Zoom tips and tricks for common scenarios that you may encounter, including:
- How to set up a host-less Zoom Meetings
- Assign a co-host who is not in your organization.
- How to prevent participants from unmuting themselves.
- Sharing sound when sharing videos
- Why you should almost never use your Personal Meeting ID
#1: Host-less Zoom Meeting Tips
During this prolonged COVID-19 season, many meetings are being held online via Zoom. It’s not just work meetings, many social gatherings are being hosted online too. Free Zoom accounts have a limit of 40 minutes for three or more participants. For longer meetings of larger groups, at least one member of your group needs a paid account. Let’s call this paying member your group’s Zoom Admin.
With just one account, your group can have any number of participants with no time limit. Any member of your group can also request the Zoom Admin to setup a meeting for a subset of the group or another group of friends. The Zoom Admin need not attend for the meeting to go on.
Here’s how to do this. The Zoom Admin needs to change the meeting settings to:
- Enable join before host so the meeting can proceed without the Zoom Admin
- Disable mute participants upon entry – otherwise participants cannot start the meeting unless the Zoom Admin unmutes them. If the Zoom Admin doesn’t join, then the meeting can’t start.
- Disable waiting room so that meeting participants don’t wait forever if the Zoom Admin doesn’t join.
Here’s the screenshot for how to setup a meeting for any group of friends or friends-of-friends where the Zoom Admin is not attending.
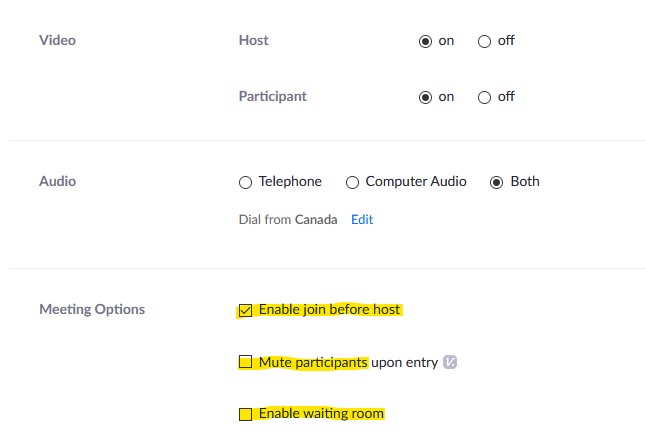
Enable Screen Sharing by Everyone
Another important feature to enable for host-less Zoom meetings is screen sharing. By default, only the host can screen share. If the host is not going to attend the meeting, then you need to allow all participants to share their screens. You change this from your Personal Settings and it applies to all meetings.
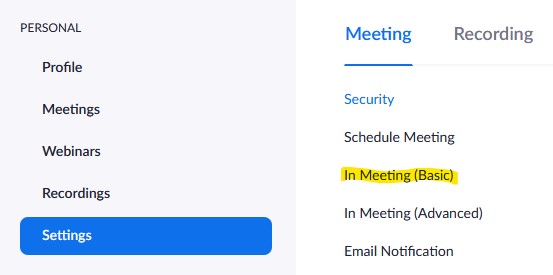
- Set who can share to All Participants
- Set who can start sharing when someone else is sharing to All Participants
- Important: do Not disable desktop/screen share for users i.e. make sure that this option is greyed out.
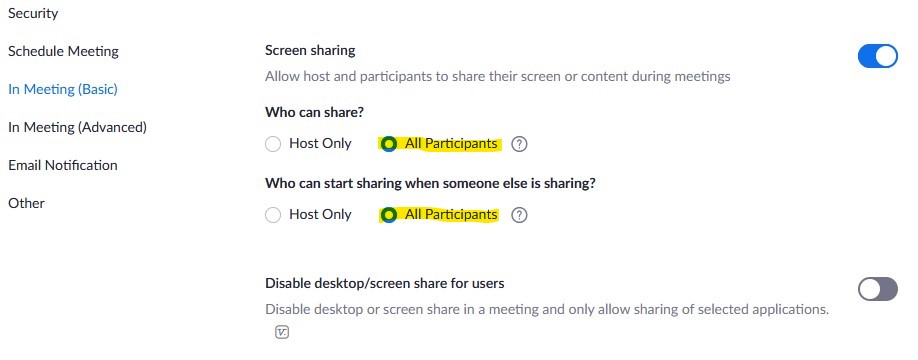
Since these settings apply to all your meetings, remember to change them back to your preferred settings once you return from vacation and can continue to host the meetings you scheduled.
Zoom Tip #2: How to Make Someone a Co-Host
You are usually asked to set up the Zoom meetings because you have an account. But someone else is actually leading the meeting. You can’t assign that person to be a co-host when you set up the meeting because that person is not in your organization. This restriction is lifted once the meeting has started and participants have joined. Once that happens, you can make any participant a co-host in 3 simple steps.
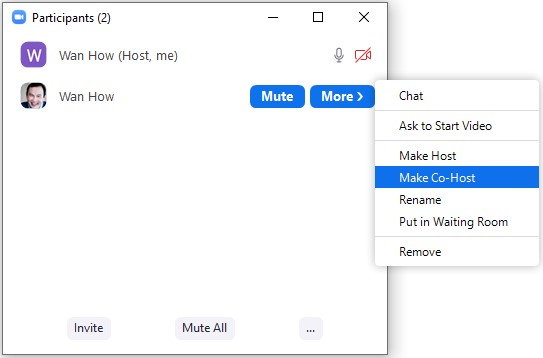
- Select Participants in the Zoom controls
- Click on More
- Click Make Co-Host
#3: How to Prevent Participants from Unmuting Themselves
The default setting for Zoom meetings is to allow all participants to unmute themselves. On the rare occasion when your meeting descends into chaos and you want want to take back control, here’s how to prevent participants from unmuting themselves.
- Click on Security in the Zoom controls
- Uncheck Unmute Themselves for the Allow participants to: setting
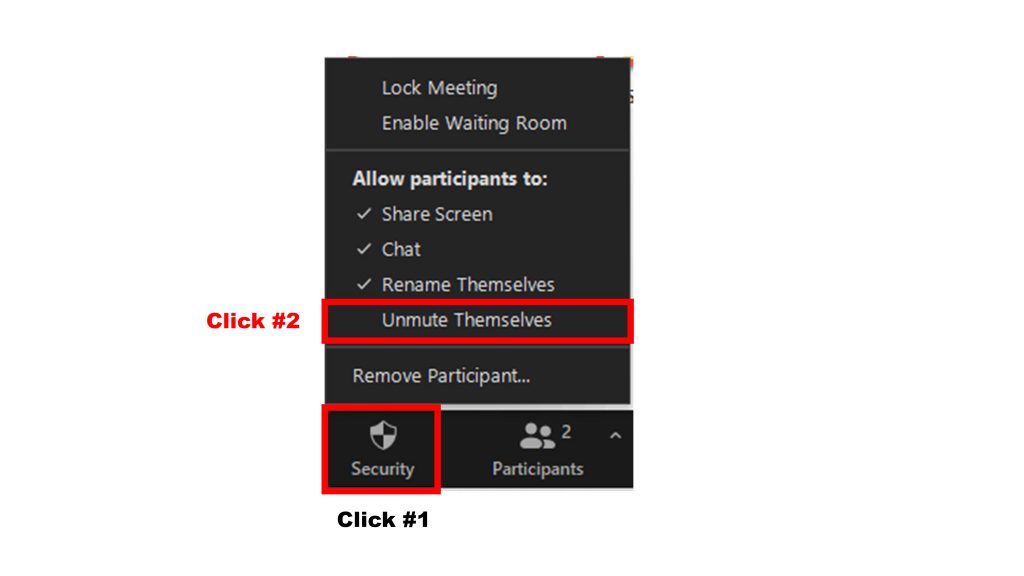
Zoom Tip #4: How to Share Sound when Sharing Videos
Video sharing is now common. But how do you share the sound? Here’s 4 simple steps with one major gotcha even for the pros.
- Click on Share Screen
- Select the screen with the video you want to share
- Check Share computer sound. You may also want to check Optimize Screen Sharing for Video Clip. Here’s a major gotcha. You have to do this every single time you want to share sound. Many users think that after the first video, they don’t need to click share sound for the second video but here’s where they encounter a hiccup.
- Click Share.
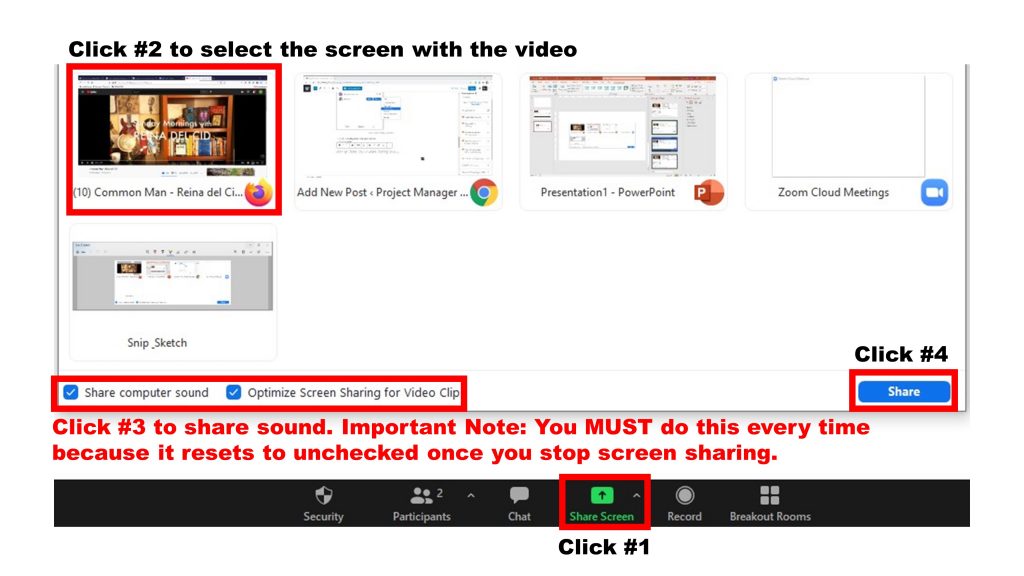
A related question is: how can I share music or audio only? As far as I know, there is no way to do this. The workaround is to embed the audio clip into a powerpoint slide, share the slide and play the embedded audio file.
#5: Why to Almost Never Use Your Personal Meeting ID
While it may be easy to use your Personal Meeting ID for regular one-on-one meetings, there are two reasons to create unique Meeting IDs.
Firstly, if you use your Personal Meeting ID for various meetings, participants will keep using that link for future meetings and you may end up having overlapping meetings with the same Meeting ID. People may also try to contact you using your Personal Meeting ID.
The second reason is more compelling. Let’s say you have a regular weekly meeting for four months. Once you have scheduled it and so long as you Allow participants to join anytime, there are a few benefits:
- If your meeting time shifts within that four months, you don’t need to change the start and end times of that meeting within Zoom.
- If your regular meeting extends past four months, you also don’t need to add new meetings or configure recurring meetings.
In other words, by not using your Personal Meeting ID and Allowing participants to join anytime. You have a unique Zoom Meeting ID and link that can be used by the same group of people indefinitely without ever needing to update the Zoom settings.
Combine this with Host-less Zoom Meetings (Zoom Tip #1) and you can easily set up a regular group meeting indefinitely. I did this initially for six months, sent the link to the group and they have been using the same link for close to a year now even though I have not extended the recurring meetings.
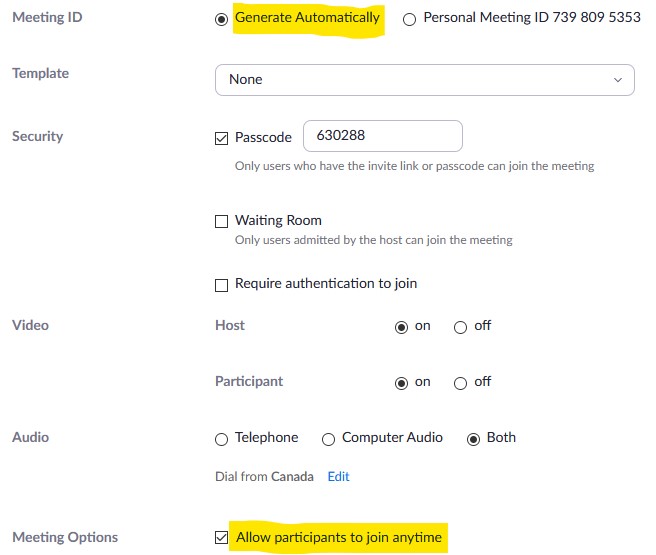
That’s all the tips I have for now. If you have questions, please send them in the comments below.